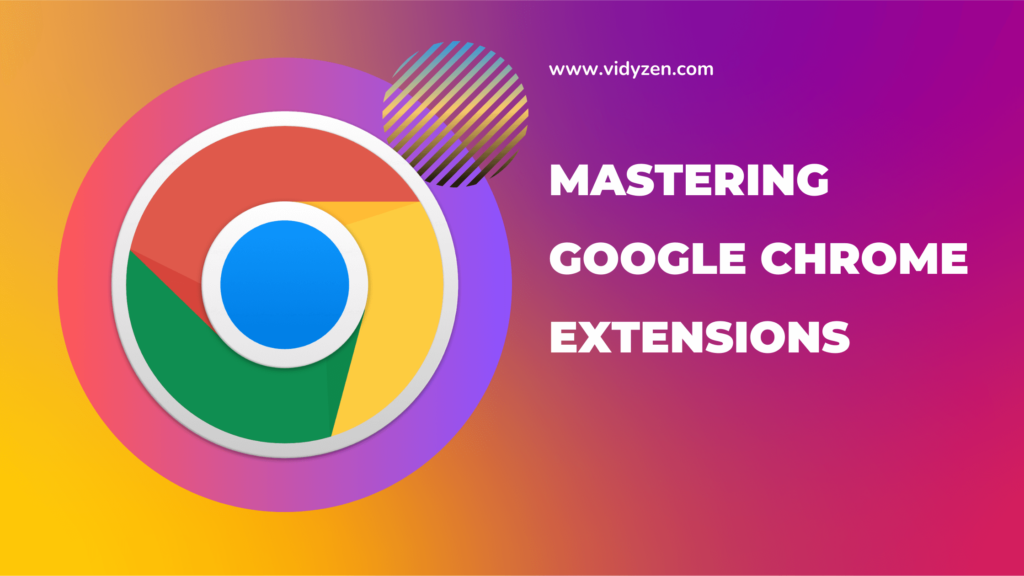Google Chrome, the world’s most popular web browser, offers a vast array of extensions to enhance your online experience. However, managing these extensions effectively is crucial for maintaining a secure and optimized browsing environment.
In this comprehensive guide, we’ll explore the Mastering Google Chrome Extensions, ins and outs of managing, optimizing, and securing your Chrome extensions.
Understanding Chrome Extensions
Chrome extensions are small software programs that add extra features and functionalities to your browser. They can block ads, manage passwords, translate languages, and much more. While these tools are incredibly useful, they also pose potential security risks if not managed properly.
Installing Extensions Safely
When it comes to installing Chrome extensions, safety should be your top priority. Follow these guidelines to ensure a secure installation process:
- Use Trusted Sources: Only install extensions from the Chrome Web Store or trusted developers. Before installing, read user reviews and check the developer’s website to verify credibility.
- Check Permissions: Be cautious about the permissions an extension requests. Only grant permissions that are necessary for the extension’s functionality. For instance, a weather extension might need your location, but it shouldn’t need access to your emails.
Managing Your Extensions
Effective management of your Chrome extensions is key to maintaining a clean and efficient browser. Here’s how to access and manage your extensions:
- Accessing Extensions: To manage your extensions, click the three-dot menu in the top-right corner of Chrome, select “More tools,” and then “Extensions.” Here, you can see all installed extensions.
- Enabling/Disabling Extensions: You can enable or disable extensions by toggling the switch next to each one. Disabling unused extensions can improve browser performance and security.
- Removing Extensions: If you no longer need an extension, click “Remove” to uninstall it. Regularly review your extensions and remove any that you don’t use to keep your browser clean and efficient.
Optimizing Extension Performance
To ensure optimal performance and efficiency, follow these tips for optimizing your Chrome extensions:
- Organize Extensions: Group similar extensions in folders for easy access and a decluttered interface. This helps you quickly find the extensions you need.
- Update Regularly: Keep your extensions updated to benefit from the latest features and security patches. Chrome usually updates extensions automatically, but you can also manually check for updates by enabling “Developer mode” on the extensions page and clicking “Update.”
- Limit Extensions: Only keep essential extensions installed. Too many extensions can slow down your browser and increase security risks.
Ensuring Security with Extensions
Maintaining a secure browsing experience is crucial when using Chrome extensions. Here’s how you can enhance your security:
- Monitor Permissions: Periodically review the permissions granted to each extension. If an extension no longer requires certain permissions, revoke them.
- Use Security Extensions: Consider using security-focused extensions such as ad blockers, password managers, and privacy protectors. These can enhance your security while browsing.
- Enable Safety Features: Chrome offers several built-in safety features. Use the Safety Check tool in Chrome settings to review your extensions and check for any security issues.
Troubleshooting Extension Issues
If you encounter any issues with your Chrome extensions, follow these troubleshooting steps:
- Identify Conflicts: If your browser starts misbehaving, it might be due to conflicting extensions. Disable extensions one by one to identify the problematic one.
- Clear Cache: Sometimes, clearing your browser’s cache can resolve extension-related issues. Go to the three-dot menu, select “More tools,” then “Clear browsing data.”
- Update Chrome: Ensure your browser is up to date. Go to the Chrome menu, click on “Help,” and select “About Google Chrome” to check for updates.
- Reset Chrome: If persistent issues occur, resetting Chrome can help. Go to Chrome settings, click on “Advanced,” scroll to the bottom, and click on “Reset settings.”
Enhancing Privacy with Incognito Mode
Chrome’s Incognito mode helps protect your privacy by not saving your browsing history. However, not all extensions are enabled in Incognito mode by default. To allow an extension in Incognito mode, go to the extensions page and enable the “Allow in Incognito” option for the desired extension.
Conclusion
Managing your Chrome extensions is essential for optimizing your browsing experience and ensuring security. By following these tips, you can enjoy a streamlined, efficient, and secure browser. Regularly review your extensions, be selective about what you install, and make use of Chrome’s built-in security features to maintain a safe browsing environment. Stay informed, stay secure, and make the most of your Chrome browsing experience.
Also Read: YouTube’s Global Dominance and Saudi Arabia’s Leading Consumption